
In the toolbox, select the Healing Brush tool or press J.ĥ. Leave this new layer selected (highlighted in blue).Ĥ. Double-click the new layer (called Layer 1), and rename it Repairs and press Enter (Windows) or Return (Mac OS). In the Layers palette, click on the Background layer and then press Ctrl+J /Cmd + J to create a duplicate layer. I’m working on a portrait photograph of an older lady.Ģ. Open up the image that you want to retouch. It results in a very natural-looking image.ġ. The amazing thing about the Healing Brush is that it attempts to match the lighting, shading, texture and transparency of the sampled pixels to the pixels being healed. The Healing Brush tool works by taking sample pixels from an image to let you correct imperfections. This technique usually enhances the results, making your retouching work look more natural and realistic. When you finish retouching, you can blend the two layers. Then, you can retouch the duplicate layer without harming your original. One way to protect your original image is to do your retouching work on a duplicate layer of the original image. On completion of retouching, we’ll use the two layers together to get a more natural look. To ensure that we get a realistic result we’ll firstly duplicate the background layer and carry out all changes on this duplicate layer. We’re going to remove some wrinkles from an older lady’s face.
PATCHTOOL KEY HOW TO
In this step by step Photoshop lesson, I’ll show you how to use both of these tools, which work a little bit like magic, to remove wrinkles while keeping the appearance natural looking.

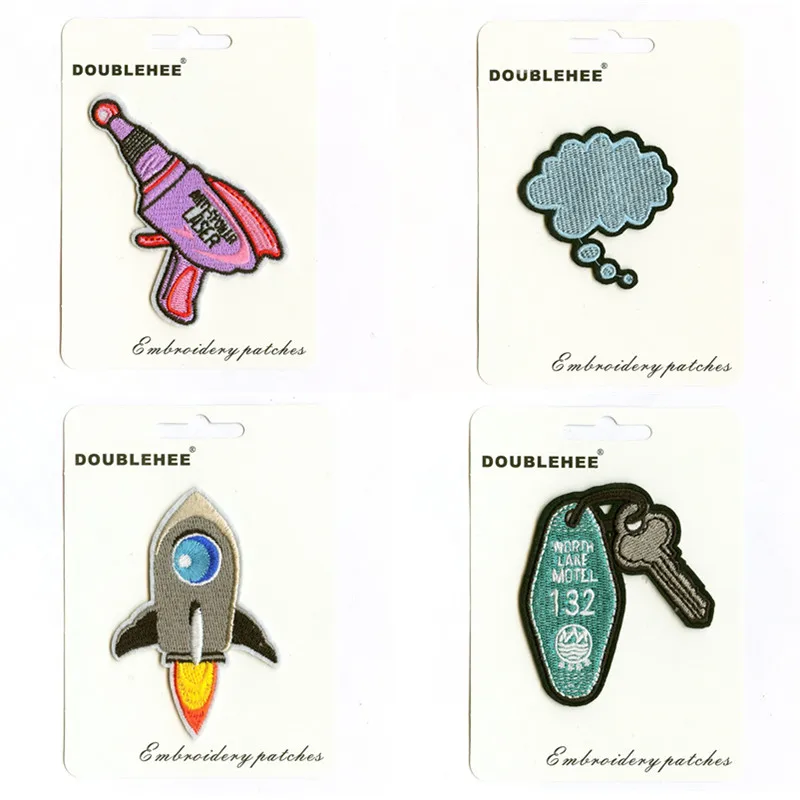
Two other tools which are often overlooked are the Healing Brush and the Patch tools. The Clone tool tends to be the “go to” tool when people first start to learn about retouching in Photoshop.


 0 kommentar(er)
0 kommentar(er)
